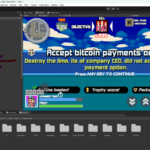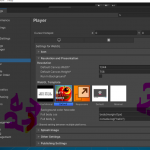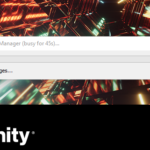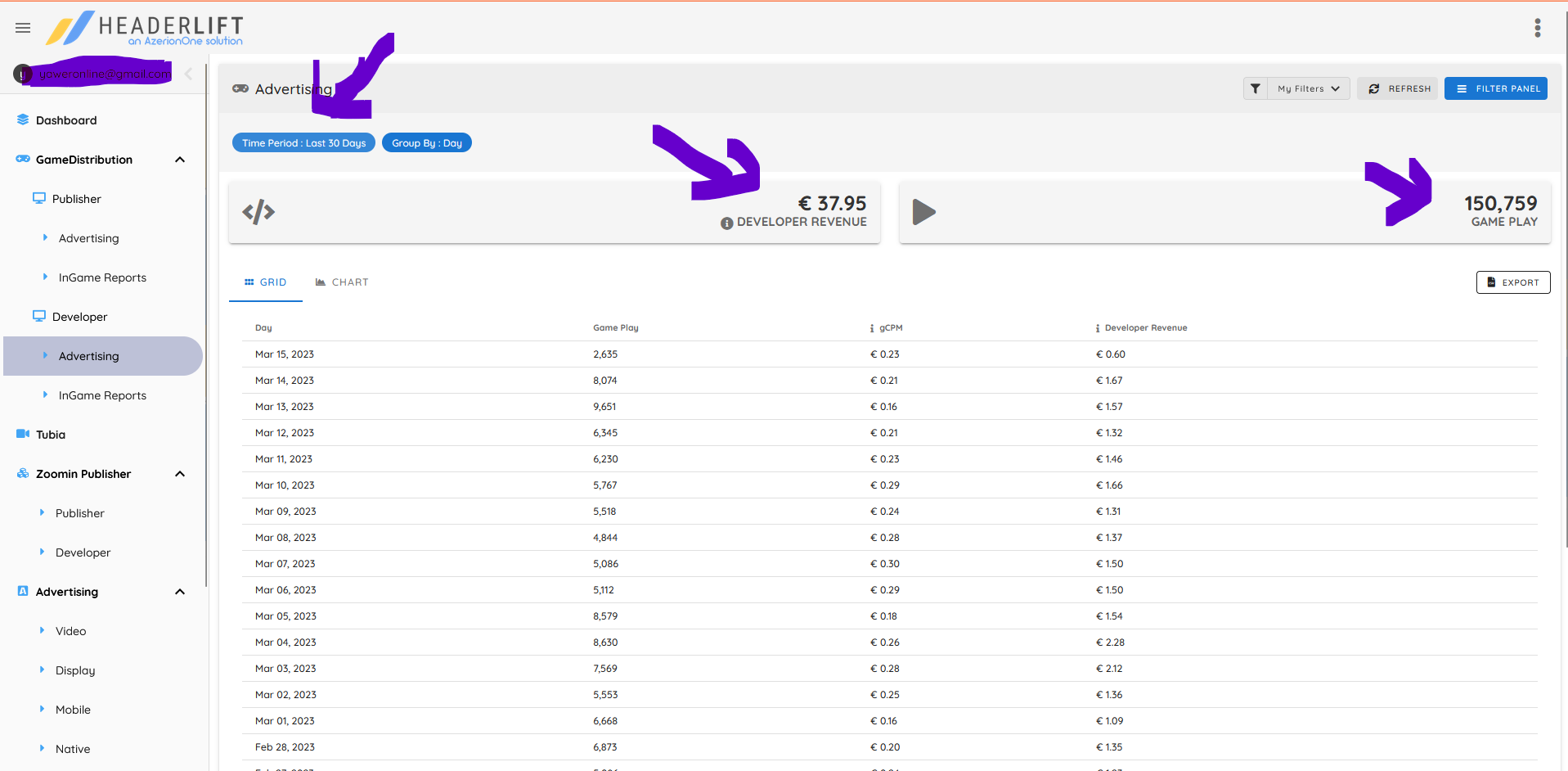Die Wahl der richtigen Unity-Version für Ihr Projekt ist von entscheidender Bedeutung, um Kompatibilitätsprobleme zu vermeiden und sicherzustellen, dass alle Funktionen wie erwartet funktionieren. In diesem Artikel erfahren Sie, wie Sie die passende Unity-Version herunterladen und wie Sie die Version eines bestehenden Projekts überprüfen können.
Warum die richtige Unity-Version wichtig ist
Unity entwickelt sich ständig weiter, und mit jeder neuen Version werden neue Funktionen eingeführt, Fehler behoben und die Leistung verbessert. Allerdings können Änderungen in neuen Versionen auch dazu führen, dass ältere Projekte nicht mehr korrekt funktionieren oder unerwartete Probleme auftreten. Daher ist es wichtig, die Unity-Version zu verwenden, mit der ein Projekt ursprünglich entwickelt wurde, oder zumindest sicherzustellen, dass die verwendete Version mit dem Projekt kompatibel ist.
Herunterladen der richtigen Unity-Version
1. Unity Hub installieren
Um verschiedene Unity-Versionen einfach verwalten zu können, sollten Sie den Unity Hub verwenden. Der Unity Hub ist ein kostenloses Tool von Unity Technologies, mit dem Sie Projekte erstellen und verwalten, Unity-Versionen installieren und konfigurieren sowie auf Lernressourcen zugreifen können.
Schritte zur Installation des Unity Hub:
- Besuchen Sie die offizielle Unity-Website und navigieren Sie zum Bereich "Download".
- Laden Sie den Unity Hub herunter und installieren Sie ihn auf Ihrem Computer.
- Starten Sie den Unity Hub und melden Sie sich mit Ihrem Unity-Konto an oder erstellen Sie ein neues Konto, falls Sie noch keines haben.
2. Die richtige Unity-Version finden und installieren
Nach der Installation des Unity Hub können Sie die benötigte Unity-Version installieren. Dies kann entweder die neueste Version oder eine bestimmte ältere Version sein, die mit Ihrem Projekt kompatibel ist.
Schritte zum Installieren einer bestimmten Unity-Version:
- Öffnen Sie den Unity Hub und navigieren Sie zum Reiter "Installs" (Installationen).
- Klicken Sie auf "Add" (Hinzufügen) und wählen Sie die gewünschte Unity-Version aus der Liste der verfügbaren Versionen aus. Wenn die gesuchte Version nicht angezeigt wird, können Sie auf "Download Archive" klicken, um auf ältere Versionen zuzugreifen.
- Wählen Sie die zusätzlichen Module aus, die Sie mit Ihrer Unity-Installation benötigen, wie z.B. Build-Support für verschiedene Plattformen oder zusätzliche Editor-Tools.
- Klicken Sie auf "Install", um die ausgewählte Version zu installieren.
Überprüfen der Projektversion
Um die Version von Unity zu überprüfen, die ein bestehendes Projekt verwendet, müssen Sie die Projektdateien durchsuchen. Dies ist besonders nützlich, wenn Sie ein Projekt aus einem Repository klonen oder von einem anderen Entwickler erhalten haben.
Schritte zur Überprüfung der Projektversion:
- Öffnen Sie den Projektordner: Navigieren Sie zu dem Ordner, in dem sich Ihr Unity-Projekt befindet. In der Regel enthält der Projektordner Unterordner wie "Assets", "Library" und "ProjectSettings".
- ProjectSettings-Datei öffnen: Gehen Sie in den Unterordner "ProjectSettings". In diesem Ordner finden Sie eine Datei namens
ProjectVersion.txt. - Version nachlesen: Öffnen Sie die Datei
ProjectVersion.txtmit einem Texteditor Ihrer Wahl. In der Datei finden Sie eine Zeile, die die Unity-Version angibt, mit der das Projekt zuletzt geöffnet wurde. Zum Beispiel könnte dort stehen:yaml
FAQs zur Wahl der richtigen Unity-Version und Überprüfung der Projektversion
1. Warum ist es wichtig, die richtige Unity-Version für mein Projekt zu verwenden?
Es ist wichtig, die richtige Unity-Version zu verwenden, um Kompatibilitätsprobleme zu vermeiden und sicherzustellen, dass alle Funktionen wie erwartet funktionieren. Neue Versionen von Unity können Änderungen enthalten, die ältere Projekte beeinflussen könnten, daher ist es ratsam, die Version zu verwenden, mit der das Projekt ursprünglich entwickelt wurde.
2. Wie kann ich herausfinden, welche Unity-Version ich für mein Projekt verwenden sollte?
Die Unity-Version, die Sie für Ihr Projekt verwenden sollten, kann in der Datei ProjectVersion.txt im Ordner "ProjectSettings" Ihres Projektverzeichnisses gefunden werden. Diese Datei enthält die genaue Version von Unity, mit der das Projekt zuletzt bearbeitet wurde.
3. Was ist der Unity Hub und wie kann er mir helfen?
Der Unity Hub ist ein Verwaltungstool von Unity Technologies, mit dem Sie verschiedene Unity-Versionen installieren und verwalten können. Er erleichtert es Ihnen, Projekte zu erstellen, die passende Unity-Version zu wählen, und zusätzliche Module wie Build-Support zu installieren.
4. Wie installiere ich eine bestimmte Unity-Version mit dem Unity Hub?
- Öffnen Sie den Unity Hub und navigieren Sie zum Reiter "Installs".
- Klicken Sie auf "Add" und wählen Sie die gewünschte Version aus der Liste aus.
- Falls die Version nicht angezeigt wird, nutzen Sie die Option "Download Archive", um ältere Versionen zu finden.
- Wählen Sie die benötigten zusätzlichen Module und klicken Sie auf "Install".
5. Kann ich mehrere Unity-Versionen gleichzeitig installiert haben?
Ja, der Unity Hub ermöglicht es Ihnen, mehrere Unity-Versionen gleichzeitig auf Ihrem System zu installieren. Dies ist besonders nützlich, wenn Sie an verschiedenen Projekten arbeiten, die unterschiedliche Unity-Versionen erfordern.
6. Was mache ich, wenn ich ein Projekt mit einer älteren Unity-Version öffnen muss?
Stellen Sie sicher, dass die entsprechende Unity-Version auf Ihrem System installiert ist. Öffnen Sie dann das Projekt im Unity Hub und wählen Sie die installierte Version aus, die mit dem Projekt kompatibel ist.
7. Was passiert, wenn ich ein Projekt mit einer neueren Unity-Version öffne?
Wenn Sie ein Projekt mit einer neueren Unity-Version öffnen, werden möglicherweise automatische Upgrades und Änderungen am Projekt vorgenommen, um es kompatibel zu machen. Dies kann jedoch auch zu unerwarteten Problemen führen, insbesondere wenn Sie später zu einer älteren Version zurückkehren möchten. Daher ist es ratsam, immer ein Backup des Projekts zu erstellen, bevor Sie es in einer neuen Unity-Version öffnen.
8. Wie kann ich sicherstellen, dass mein Projekt mit einer bestimmten Unity-Version kompatibel bleibt?
Verwenden Sie immer dieselbe Unity-Version für die Entwicklung und Aktualisierung Ihres Projekts. Vermeiden Sie es, das Projekt in einer neueren Version zu öffnen, es sei denn, Sie planen, das Projekt dauerhaft zu aktualisieren. Führen Sie regelmäßig Tests durch, um sicherzustellen, dass das Projekt weiterhin wie erwartet funktioniert.