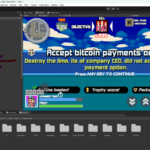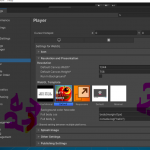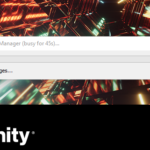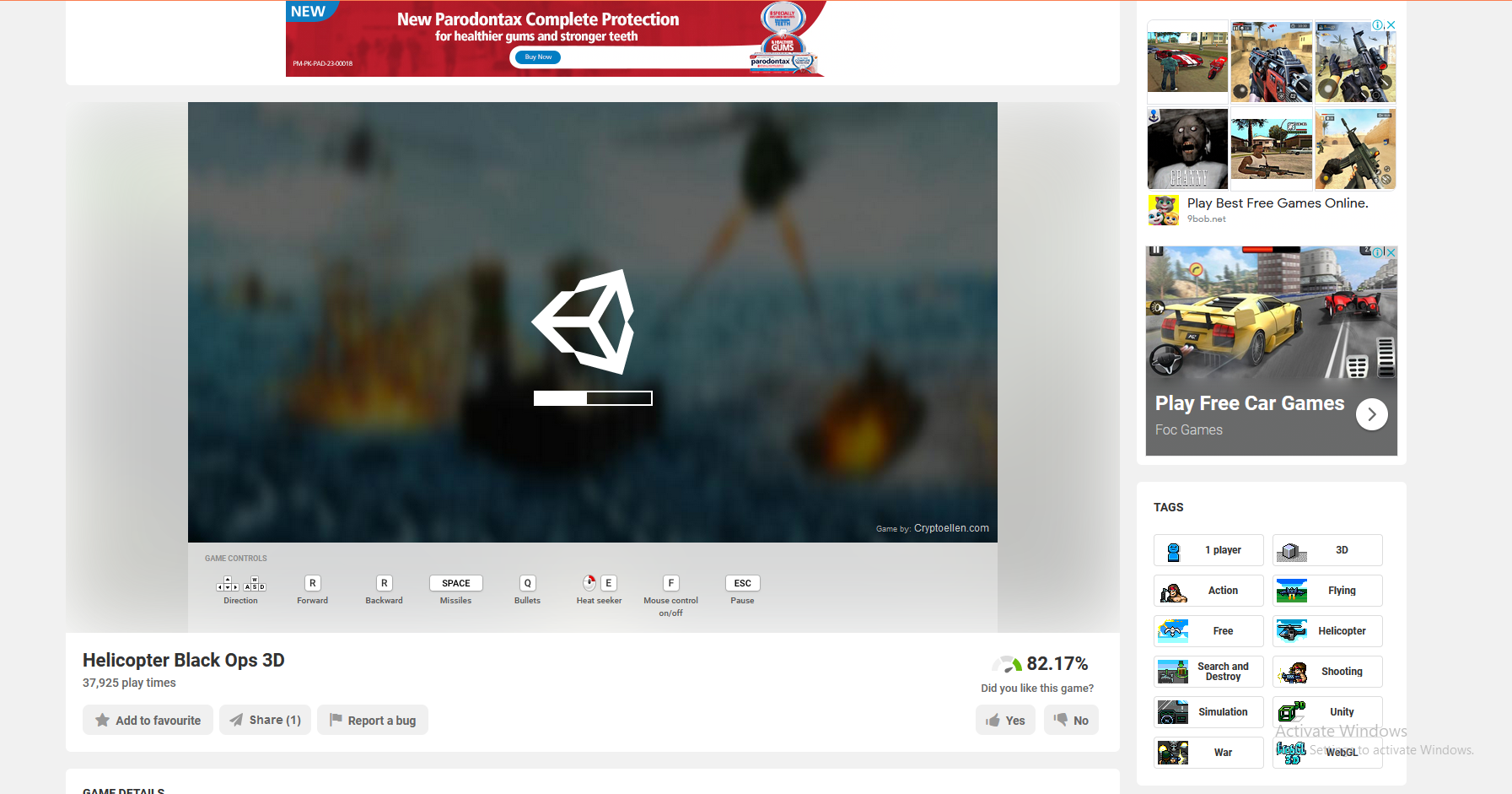In today’s digital age, clearing your browser cache is an essential maintenance task that can help improve performance, resolve website issues, and protect your privacy. Firefox, one of the most popular web browsers, provides users with multiple ways to clear cache effectively. In this guide, we will explore various methods to clear the cache in Firefox in 2025, including manual, automatic, and advanced options.
What is Cache and Why Should You Clear It?
Cache is a collection of temporary files stored by your browser to speed up web browsing. When you visit a website, Firefox saves parts of the page (such as images, scripts, and stylesheets) locally on your computer. This allows subsequent visits to load faster since the browser doesn’t need to download everything again.
However, over time, cached data can accumulate and cause issues such as:
- Outdated Content: Websites may not display the latest changes.
- Performance Slowdowns: Large cache files can slow down the browser.
- Privacy Concerns: Stored data might contain sensitive information.
- Website Errors: Cached data can lead to issues like login problems or incorrect page rendering.
Clearing the cache helps resolve these issues and ensures a smoother browsing experience.
Method 1: Clearing Cache Manually
Step-by-Step Guide:
- Open Firefox: Launch the Firefox browser on your computer.
- Access the Settings Menu:
- Click the three horizontal lines (hamburger menu) in the upper-right corner.
- Select Settings (or type
about:preferencesin the address bar and press Enter).
- Navigate to the Privacy & Security Section:
- Scroll down to the Cookies and Site Data section.
- Clear Cached Data:
- Click Clear Data.
- In the pop-up window, check Cached Web Content.
- (Optional) Uncheck Cookies and Site Data if you don’t want to remove saved logins.
- Click Clear to confirm.
- Restart Firefox (optional, but recommended for best results).
Method 2: Using Keyboard Shortcuts
If you prefer a quick way to clear the cache, use this keyboard shortcut:
- Windows/Linux: Press
Ctrl + Shift + Delete - Mac: Press
Command + Shift + Delete
This will open the Clear Recent History window, where you can:
- Set the Time range to clear (e.g., Last hour, Last 24 hours, Everything).
- Check Cache (and uncheck other options if you don’t want to delete them).
- Click OK to confirm.
Method 3: Automatically Clear Cache on Exit
To have Firefox clear the cache automatically when you close the browser:
- Go to Settings > Privacy & Security.
- Scroll down to History.
- Select Firefox will: Use custom settings for history.
- Check Clear history when Firefox closes.
- Click Settings…, then check Cache.
- Click OK to save changes.
This method ensures that your cache is cleared every time you exit Firefox, maintaining privacy and performance without manual intervention.
Method 4: Using Developer Tools to Clear Cache for Specific Sites
If you only need to clear the cache for a specific website:
- Open the website in Firefox.
- Press
F12(Windows/Linux) orCommand + Option + I(Mac) to open Developer Tools. - Go to the Network tab.
- Right-click anywhere in the panel and select Clear Browser Cache.
- Reload the page to see the updated content.
Method 5: Using Firefox’s Safe Mode
If you experience persistent issues even after clearing the cache, try using Firefox Safe Mode:
- Open Firefox.
- Click the menu icon and go to Help > Troubleshoot Mode.
- Click Restart.
- In the confirmation window, click Open.
This mode disables add-ons and cache-related settings, helping you identify whether extensions or cached data are causing problems.
Advanced: Using Command Line to Clear Cache (For Developers)
For those comfortable with command-line tools, you can clear Firefox’s cache using the terminal:
Windows (Command Prompt or PowerShell)
rd /s /q "%APPDATA%\Mozilla\Firefox\Profiles\*.default-release\cache2"Mac/Linux (Terminal)
rm -rf ~/.mozilla/firefox/*.default-release/cache2Restart Firefox after running these commands to ensure the cache is fully cleared.
Conclusion
Clearing the cache in Firefox is a simple yet effective way to enhance your browsing experience. Whether you choose to do it manually, automatically, or via developer tools, each method has its own benefits. By keeping your cache clean, you can enjoy faster page loads, fewer errors, and improved privacy. Make it a habit to clear your cache periodically to keep Firefox running smoothly in 2025 and beyond.