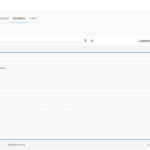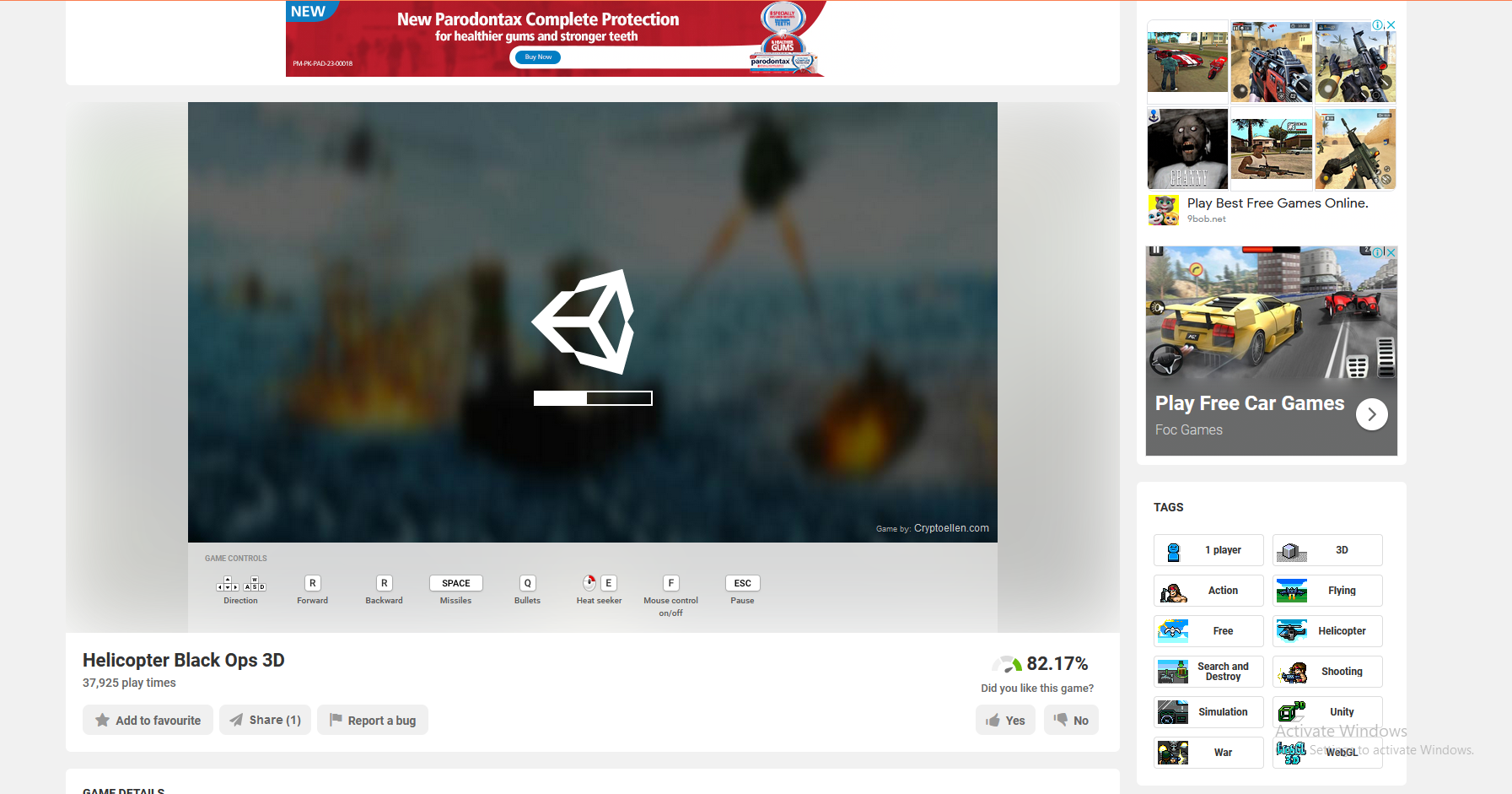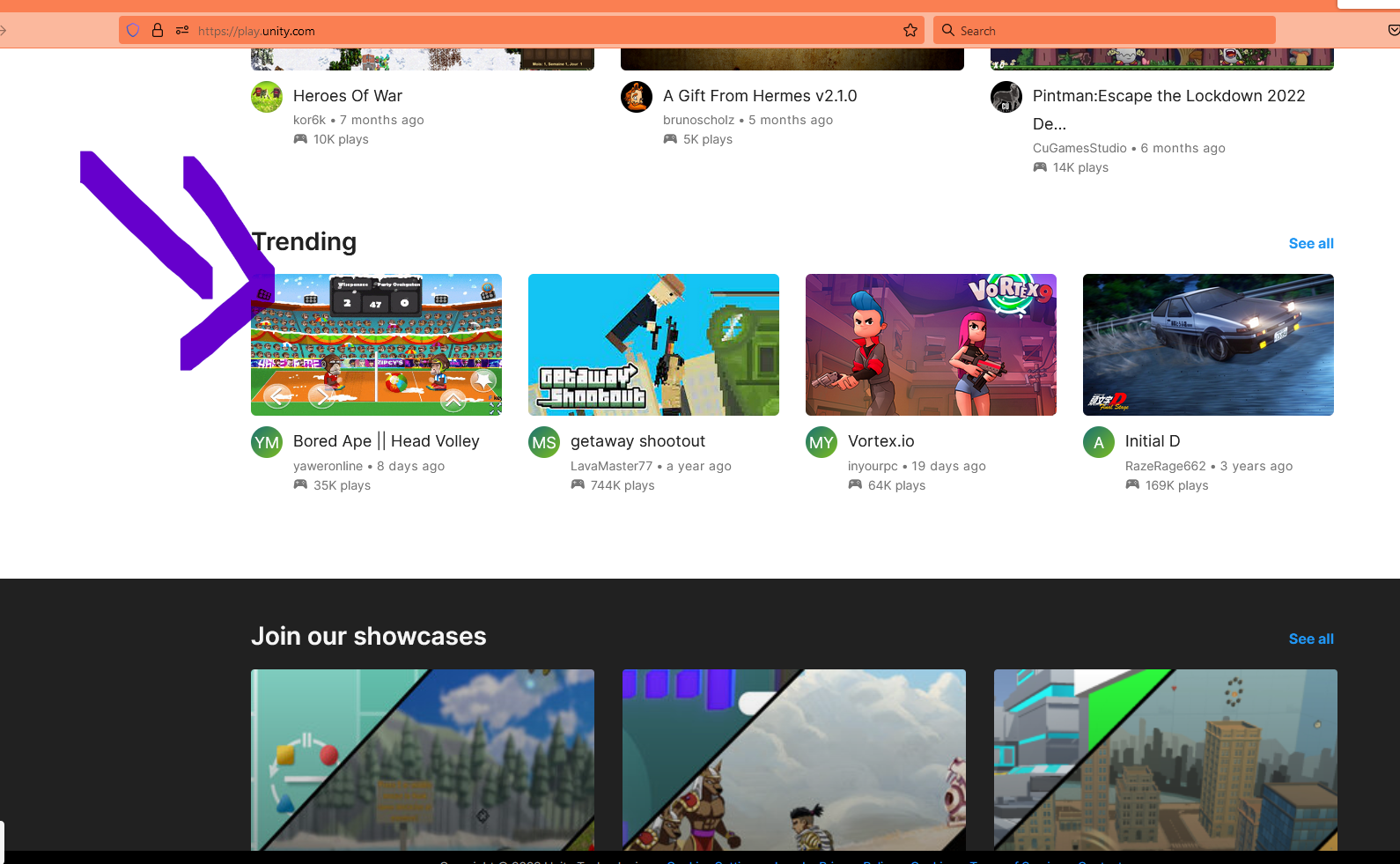In Unity, user interface (UI) elements like dropdowns are essential for creating interactive and user-friendly applications. This article explains how to create a script in Unity that dynamically populates a dropdown menu with items, using C# and the UnityEngine.UI namespace. This example will guide you through the process, demonstrating how to integrate the dropdown with your data source effectively.
Setting Up the Dropdown Populator Script
We'll create a DropdownPopulator class that handles the population of a dropdown menu with a list of items. Here's the complete script:
using UnityEngine;
using UnityEngine.UI;
using System.Collections.Generic;
public class DropdownPopulator : MonoBehaviour
{
public Dropdown itemDropdown; // Reference to the Dropdown UI element
private void Start()
{
// Populate the dropdown options using a function
// PopulateDropdownOptions();
}
public void PopulateDropdownWithItems(List<string> items)
{
// Clear existing options
itemDropdown.ClearOptions();
// Create a list of Dropdown options
List<Dropdown.OptionData> dropdownOptions = new List<Dropdown.OptionData>();
// Convert the item list into Dropdown.OptionData
foreach (string item in items)
{
dropdownOptions.Add(new Dropdown.OptionData(item));
}
// Set the dropdown options
itemDropdown.AddOptions(dropdownOptions);
}
// Replace this with your actual function to fetch the item list
List<string> GetItemListFromFunction()
{
// Here, you would write code to fetch your items from your data source
// For this example, I'll just return a dummy list
List<string> dummyItemList = new List<string>
{
"Item 1",
"Item 2",
"Item 3"
};
return dummyItemList;
}
}
Breakdown of the Script
1. Importing Namespaces
using UnityEngine;
using UnityEngine.UI;
using System.Collections.Generic;
We start by importing necessary namespaces. UnityEngine and UnityEngine.UI provide access to Unity's core and UI functionalities, while System.Collections.Generic allows us to use generic collections like List.
2. Declaring the DropdownPopulator Class
public class DropdownPopulator : MonoBehaviour
{
public Dropdown itemDropdown; // Reference to the Dropdown UI element
}
The DropdownPopulator class inherits from MonoBehaviour, making it a component that can be attached to a GameObject in the Unity scene. The itemDropdown variable is a public reference to the Dropdown UI element that will be populated.
3. The Start Method
private void Start()
{
// Populate the dropdown options using a function
// PopulateDropdownOptions();
}
The Start method is a Unity lifecycle method called before the first frame update. This is typically where you initialize your script. Although commented out here, this is where you might call a method to populate the dropdown when the scene starts.
4. Populating the Dropdown
public void PopulateDropdownWithItems(List<string> items)
{
// Clear existing options
itemDropdown.ClearOptions();
// Create a list of Dropdown options
List<Dropdown.OptionData> dropdownOptions = new List<Dropdown.OptionData>();
// Convert the item list into Dropdown.OptionData
foreach (string item in items)
{
dropdownOptions.Add(new Dropdown.OptionData(item));
}
// Set the dropdown options
itemDropdown.AddOptions(dropdownOptions);
}
The PopulateDropdownWithItems method takes a list of strings as input, clears any existing options in the dropdown, and then populates it with new options. Each string in the list is converted into a Dropdown.OptionData object, which is required by the dropdown's AddOptions method.
5. Fetching the Item List
List<string> GetItemListFromFunction()
{
// Here, you would write code to fetch your items from your data source
// For this example, I'll just return a dummy list
List<string> dummyItemList = new List<string>
{
"Item 1",
"Item 2",
"Item 3"
};
return dummyItemList;
}
GetItemListFromFunction is a placeholder method where you would typically fetch data from a database or another data source. For demonstration purposes, it returns a hard-coded list of items.
Integrating the Script with Unity
- Create a Dropdown UI Element: In your Unity scene, create a Dropdown UI element by right-clicking in the Hierarchy, selecting UI, and then Dropdown.
- Attach the Script to a GameObject: Create an empty GameObject in your scene, name it appropriately (e.g.,
DropdownManager), and attach theDropdownPopulatorscript to it by dragging the script onto the GameObject in the Inspector. - Assign the Dropdown Reference: In the Inspector, assign the Dropdown UI element to the
itemDropdownfield of theDropdownPopulatorscript. - Populate the Dropdown: Call the
PopulateDropdownWithItemsmethod from another script or an event to populate the dropdown dynamically. For instance, you could call it in theStartmethod or in response to a button click.
Conclusion
By following these steps, you can create a flexible and dynamic dropdown menu in Unity. This approach allows you to populate dropdowns based on external data sources, enhancing the interactivity and usability of your application. Experiment with fetching data from different sources and customizing the dropdown options to fit your specific needs.