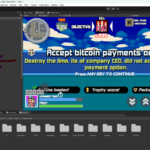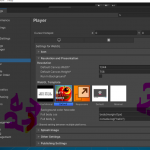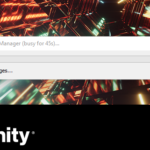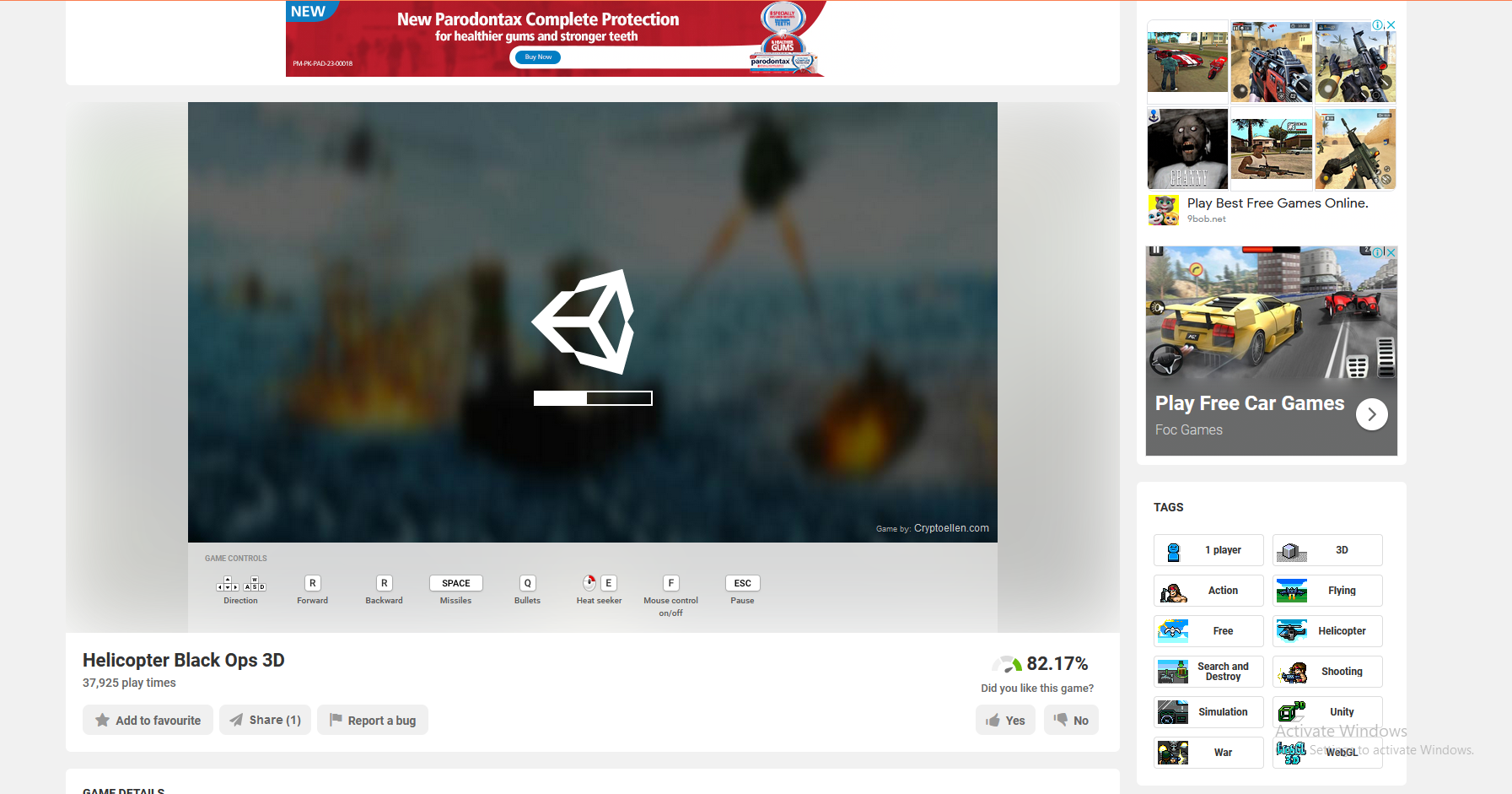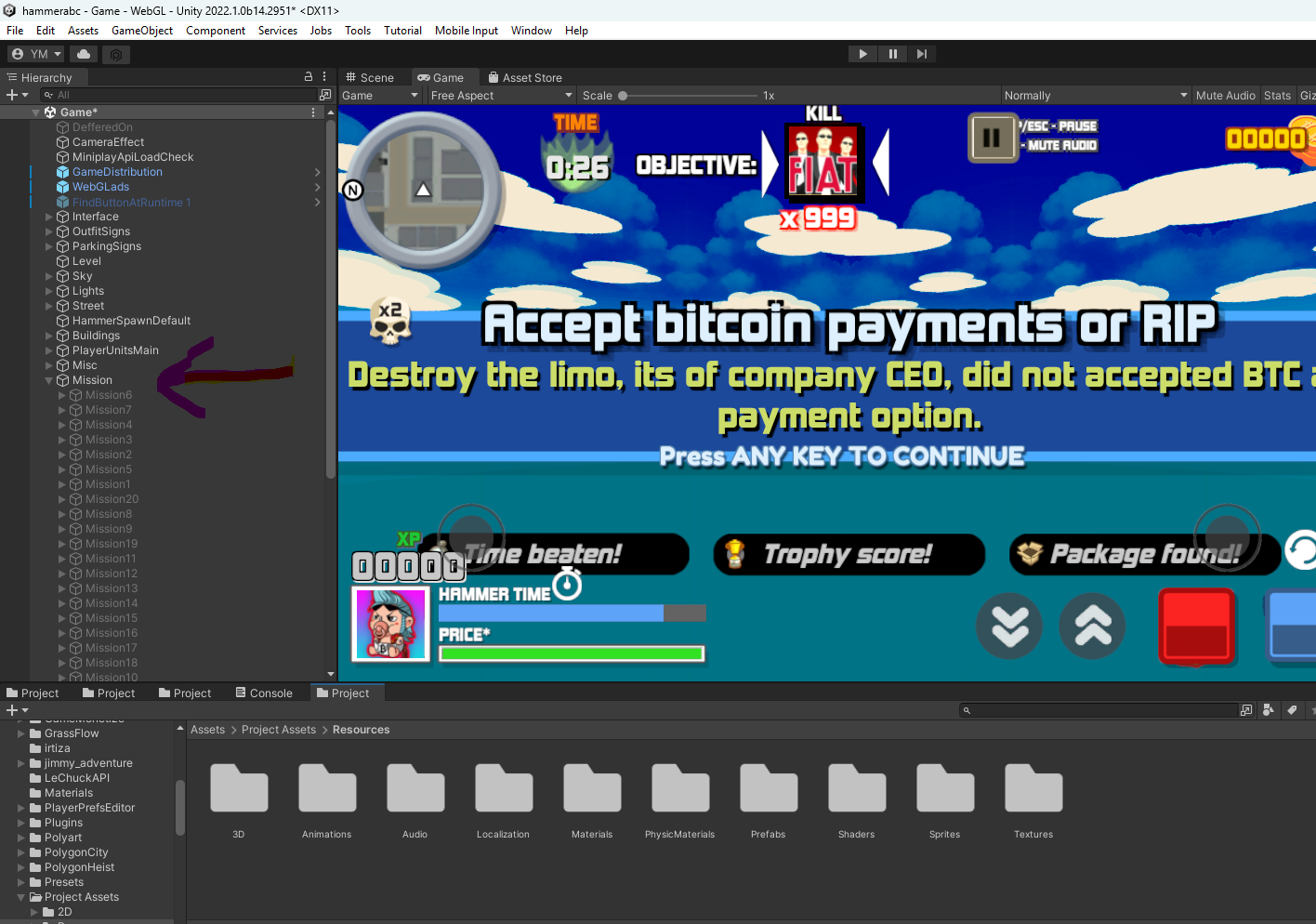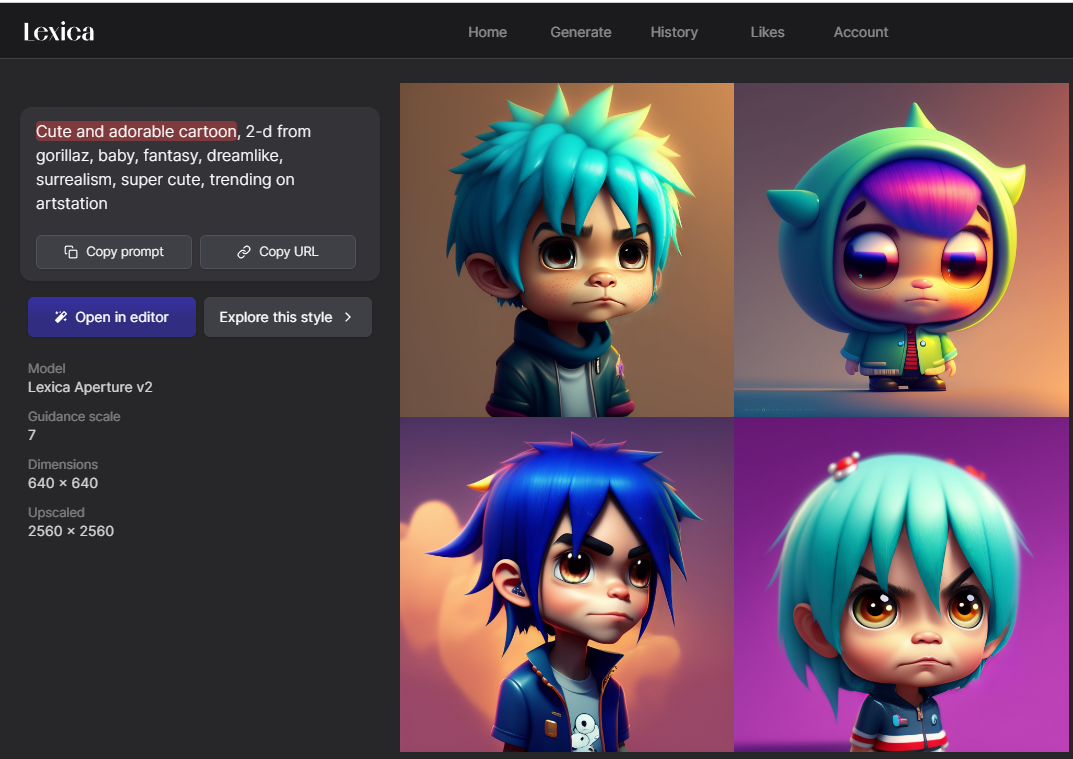Upgrading to a newer version of the Unity engine, such as Unity 6, while maintaining your Universal Render Pipeline (URP) settings can be a complex task. This tutorial will walk you through the process step-by-step, ensuring a smooth transition while minimizing potential issues.
Table of Contents
Toggle1. Preparing for the Upgrade
Backing Up Your Project
Before you begin, it's crucial to back up your project. This ensures you can restore your project if anything goes wrong during the upgrade process.
- Manual Backup: Copy your entire project folder to a safe location.
- Version Control: If you’re using Git or another version control system, commit all changes and push to your remote repository.
Reviewing Release Notes
Check the release notes for Unity 6 and the URP version you'll be upgrading to. Release notes provide valuable information about new features, bug fixes, and potential breaking changes.
- Unity 6 Release Notes: Available on the Unity website.
- URP Release Notes: Available in the Unity Package Manager or on the Unity website.
Checking Compatibility
Ensure that your project's assets and any third-party plugins are compatible with Unity 6. Check the Asset Store or the respective websites for updates or compatibility notes.
2. Installing Unity 6
Using the Unity Hub
Unity Hub is the recommended way to manage multiple Unity installations.
- Download Unity Hub: If you don’t already have it, download and install Unity Hub from the Unity website.
- Add Unity 6: Open Unity Hub, go to the Installs tab, click Add, and select Unity 6 from the list. Follow the prompts to install it.
Setting Up a New Project
It's a good idea to set up a new project in Unity 6 to familiarize yourself with any changes before upgrading your existing project.
- Open Unity Hub.
- Create New Project: Click on New Project, select the appropriate template (e.g., URP), and create the project.
3. Upgrading the Project
Opening the Existing Project in Unity 6
- Open Unity Hub.
- Add Existing Project: Click Open and select your project's folder.
- Select Unity Version: Right-click your project in Unity Hub, choose Unity Version, and select Unity 6.
Unity will start the upgrade process. This might take some time depending on the size of your project.
Handling Upgrade Prompts and Errors
During the upgrade, Unity may prompt you about certain settings or potential issues. Review these prompts carefully:
- API Changes: Unity 6 may have API changes that require you to update your scripts.
- Obsolete Features: Some features might be deprecated or replaced. Follow Unity’s recommendations for handling these.
4. Upgrading URP
Updating URP Package
- Open Package Manager: In Unity, go to Window > Package Manager.
- Select URP: Find Universal RP in the list of packages.
- Update: Click on Update to latest version. This will upgrade URP to the version compatible with Unity 6.
Configuring URP Settings
After updating URP, you may need to reconfigure your URP settings:
- Graphics Settings: Go to Edit > Project Settings > Graphics and ensure URP is set as the active pipeline.
- Quality Settings: Check Edit > Project Settings > Quality to make sure URP settings are correctly applied across different quality levels.
- URP Asset: If necessary, create a new URP asset (right-click in the Project window, Create > Rendering > Universal Render Pipeline > Pipeline Asset) and assign it in the Graphics settings.
5. Testing and Debugging
Verifying Graphics Settings
Ensure all graphics settings are correctly applied and compatible with Unity 6:
- Lighting Settings: Check your lighting settings and re-bake lightmaps if necessary.
- Shader Settings: Verify that all shaders are working correctly. Update any custom shaders if needed.
Testing Scenes and Assets
Open and test each scene in your project:
- Play Mode: Enter Play Mode and check for any errors or warnings.
- Scene Components: Verify that all scene components (lights, cameras, effects) are functioning as expected.
- Assets: Check all assets, especially models, textures, and materials, for any issues.
Debugging Common Issues
- Console Errors: Address any errors or warnings in the console.
- Missing References: Fix any missing references or broken links in your project.
- Performance Issues: Profile your project to identify and resolve any performance issues.
6. Optimizing and Finalizing
Performance Optimization
- Graphics Settings: Fine-tune graphics settings for optimal performance.
- Lighting: Optimize lighting settings and bake lightmaps if necessary.
- Shader Variants: Reduce the number of shader variants to improve build times and runtime performance.
Final Checks
- Build Settings: Configure your build settings and perform test builds.
- Platform-Specific Issues: Test your project on all target platforms and resolve any platform-specific issues.
- Documentation: Update any project documentation to reflect changes made during the upgrade.
Conclusion
Upgrading to a new Unity version, especially with a major update like Unity 6, requires careful planning and execution. By following this detailed tutorial, you can ensure a smooth transition, maintain the integrity of your project, and take advantage of the new features and improvements in Unity 6 and the latest URP version. Happy developing!